The newest release of System Center Operations Manager, SCOM 2019, recently became available to install and evaluate in March 2019. Microsoft continues to invest in the System Center product line and SCOM 2019 is a nice delivery of improved performance and new features.
The most significant updates to SCOM seem to be in the hybrid (Azure) integration and HTML5 web console dashboard features, and there is a significant change in alert-to-monitor state linkage in SCOM 2019. Looking forward to learning about these features and sharing findings with the community. The Windows Server team blogged about the new System Center release here: https://cloudblogs.microsoft.com/windowsserver/2019/03/07/coming-soon-microsoft-system-center-2019/.
Wanting to evaluate SCOM 2019 on the latest Windows Server 2019 operating system, I headed to Azure to rapidly and easily deploy a suitable virtual machine for a new ‘all on one’ SCOM management server. In this case an Active Directory Domain Controller (AD DC) is available for the SCOM server.
Deploy and prepare an Azure VM for SCOM 2019
Azure VM specifications
For an Azure VM I selected this configuration for a well-performing non-production SCOM 2019 all-in-one server:
- Windows Server 2019 Datacenter
- Standard DS2 v2 (2 VCPUs, 7 GB memory)
- Standard HDD OS disk (127-GB) (Read/write)
- Standard SSD Data disk (256-GB) (Read/write)
-
Network
- Private network (VNET) where AD DC is available
- Public Internet IP (NSG) Allow HTTPS (TCP 443) and SCOM (TCP 5723) inbound
I will install SQL 2017 manually to the SSD data disk and locate the SCOM databases there. The SCOM Web Console will be published via SSL on port TCP 443. Also since I will use the VM for over-the-Internet certificate-based testing with SCOM gateways, I will allow TCP port 5723 inbound.
Download source files and install pre-requisites
I proceeded to download the DVD disk images (ISO files) needed to setup SQL 2017 Standard and SCOM 2019 from Microsoft. (Evaluation versions can be downloaded from https://www.microsoft.com/en-us/evalcenter/evaluate-system-center and https://www.microsoft.com/en-us/sql-server/sql-server-downloads.) Install SQL with three (3) deviations from the default:
- Install SQL program files instance root directory to optimum drive location (usually not the C: drive).
- In addition to Database Engine Services, install Full-Text and Semantic Extractions for Search.
- Change the SQL Server Agent Service Startup Type to Automatic.
Getting SQL 2017 going requires two additional downloads: SQL Reporting Services and SQL Management Studio are now independent downloads (https://www.microsoft.com/en-us/download/details.aspx?id=55252 and https://docs.microsoft.com/en-us/sql/ssms/download-sql-server-management-studio-ssms?view=sql-server-2017).
As always for SCOM there is the ReportViewer (2015 Runtime) install requirement: https://www.microsoft.com/en-us/download/details.aspx?id=45496
Figure 1 is a screenshot of the download folder containing the files I needed to get SCOM 2019 running:
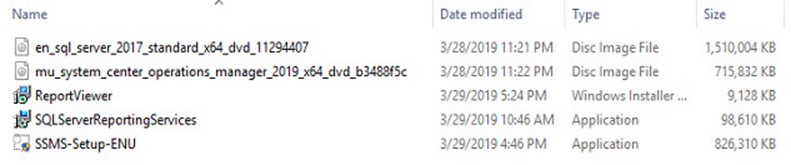
Figure 1 – My downloads folders ready to launch SCOM 2019 setup activities.
Tip: This article shows you how to find the product key for SQL Server 2017 Reporting Services: https://docs.microsoft.com/en-us/sql/reporting-services/install-windows/find-reporting-services-product-key-ssrs?view=sql-server-2017
After installing the SQL software, there were only two actions to complete on the Windows OS:
-
Add Web Server feature to the computer (run in an elevated PowerShell prompt):
Add-WindowsFeature NET-Framework-Core,Web-Static-Content,Web-Default-Doc,Web-Dir-Browsing,Web-Http-Errors,Web-Http-Logging,Web-Request-Monitor,Web-Filtering,Web-Stat-Compression,Web-Metabase,Web-Asp-Net,Web-Asp-Net45,Web-Windows-Auth,NET-HTTP-Activation,NET-WCF-HTTP-Activation45 -restart
- Restart the computer (loads the correct .NET drivers, don’t skip this step)
Install and configure SCOM 2019
SCOM 2019 installs exactly like SCOM 2016 and predecessors, there are no changes to the setup experience. Industry captain Kevin Holman has SCOM upgrade paths and his famous QuickStart Guide to install SCOM at: https://kevinholman.com/2019/03/07/scom-2019-news/
Figure 2 shows the expected outcome after setup is complete. The yellow Warning note reminds you to run the Set-SCOMLicense command to get out of evaluation mode.

Figure 2 – SCOM 2019 Setup is complete.
To get use out of SCOM, you will need to import baseline management packs. This is easily done with just a few clicks at Administration -> Management Packs -> Updates and Recommendations -> Get all MPs as seen in figure 3:
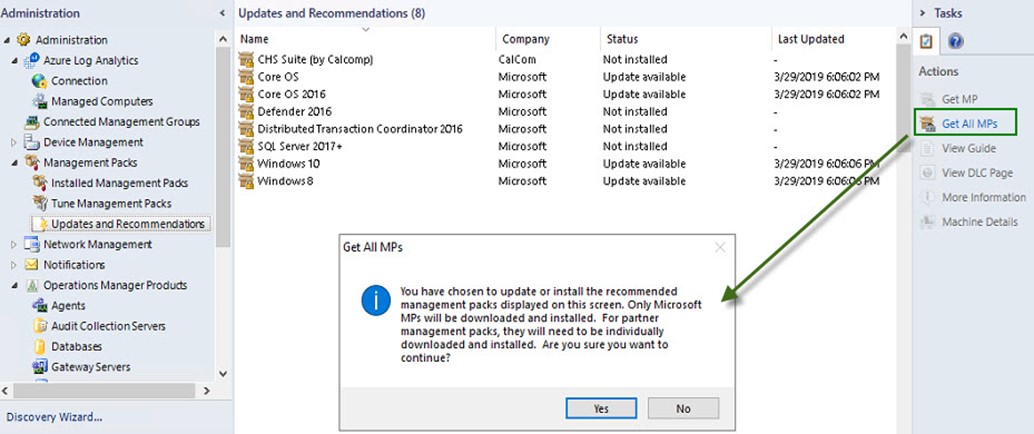
Figure 3 – Automatically download and install the appropriate management packs .
Starting with Operations Manager 1801 release, third party management packs are included in the recommendations. I installed all the recommended new and updated management packs at once by clicking the Get All MPs action in the Task pane. (Third party management packs are automatically filtered out with using the Get All MPs action.)
Use SCOM 2019
I was pleased at the responsiveness and performance of SCOM 2019 and the Azure ‘all-in-one’ VM all-in-one during initial setup and configuration to manage five (5) computers. Connecting a SCOM 2019 gateway over the Internet using MOMCertImport.exe and Microsoft.EnterpriseManagement.GatewayApprovalTool.exe worked smoothly the first time.
You’ll know you are running SCOM 2019 by checking the Administration pane, where a new Operations Manager Products and a renamed Azure Log Analytics view are available (see figure 4).
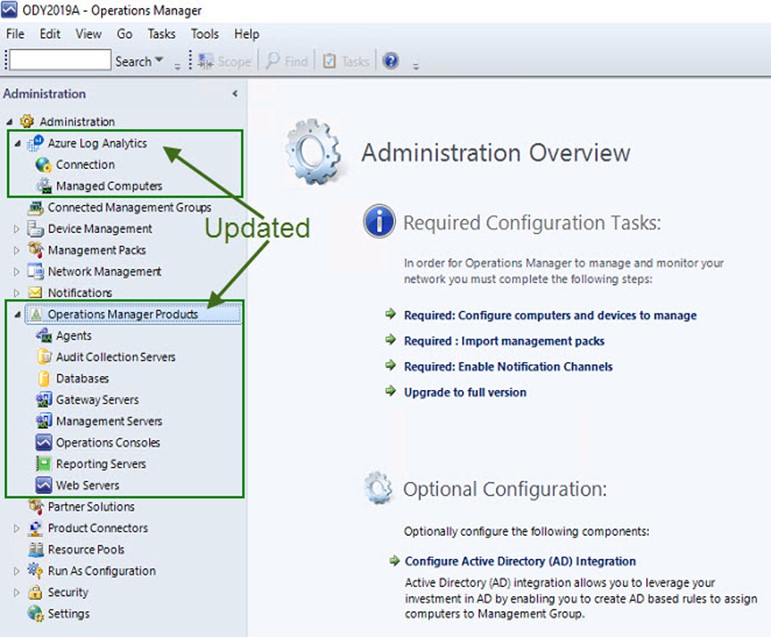
Figure 4 – New Administration pane features.
Having completed initial setup, configuration, gateway and agent deployment we have a fully functional SCOM 2019 environment. Next steps will include connecting the environment to Azure Log Analytics and configuring Azure and hybrid management features.
Tags: #MVPBuzz #SCOM #sysctr #HybridCloud #winsrv #windowsserver

3 thoughts on “SCOM 2019: Fast track setup on an Azure VM”
Thanks to the great manual
Great article! A quick question, have you installed the AD DC on Azure VM or used Azure AD?
Thank you very much! SCOM requires AD DC, it’s can’t use only Azure AD. You can even install the AD DC component on the SCOM server itself for very small lab and test setups.